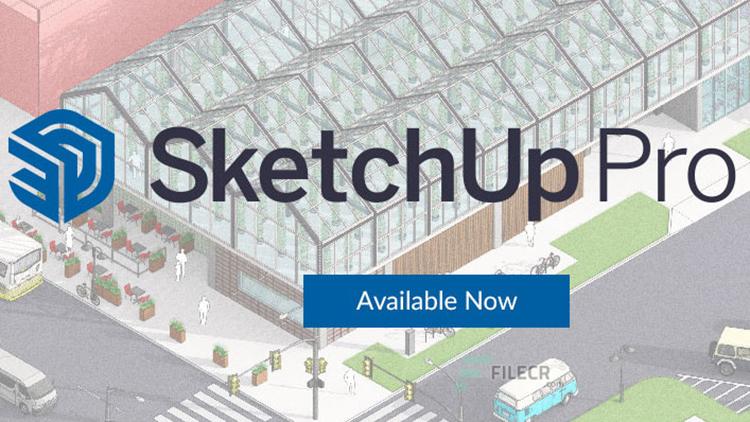
SketchUp is one of those "must-have" tools that many of us Cabinet Vision users wish we knew more about how to use it and how to take advantage of it using Cabinet Vision.
Unless you are very new to Cabinet Vision, you've seen, under the Utilities tab, the Import SketchUp Model button with the red and white SketchUp icon.
And, if you dabble and fiddle with Cabinet Vision, as we all do, you've tried to figure out how to use SketchUp to make your Cabinet Vision life a bit easier.
As a perpetual upper classmen at Trial and Error University right here in Yourtown, USA, I can speak with some authority as I tell you that nothing about using SketchUp with Cabinet Vision is intuitive. Don't get me wrong, I think SketchUp and Cabinet Vision are both brilliant examples of software engineering that I will continue to both love and hate simultaneously as I have for years. But you really have to be a masochist or maybe you have to be mind-numb to try and noodle through actually getting SketchUp and Cabinet Vision to play together nicely.
Let me see if I can help you wade through the weeds to find the SketchUp importing sweet spot. I haven't been very successful finding video resources to help me learn how to import SketchUp models into Cabinet Vision. But I did find this video that explains importing from a high level. There's a lot of holes in the video and I'll try to fill in some of those potholes with this blog post.
To answer the first and most obvious question about SketchUp in the context of using it to import objects into Cabinet Vision, is "Why would I ever what to import anything into Cabinet Vision from SketchUp?". That seems like a reasonable question, right? And maybe a better question might be "What kinds of things would I want to import into Cabinet Vision?", and then, we'll have a better starting point, I think.
To follow on to the video I've linked to, let's say you simply must have a toaster in one of your renderings of the job you're currently working on. I can't think of a less practical example of why someone would want to import something into Cabinet Vision but that's what they used in that video, but we'll go with that for a sec anyhow.
This is the part where I mention some more practical examples. Here's a great example of a practical SketchUp model I created and imported. The other day, I was working on a big project for one of my clients. And in this project, the architect spec'd some Ice Box hinges and Ice Box catches to go on a handful of cabinets. Now, as you know, there aren't any ice box hinges in the materials manager in Cabinet Vision. But since these fancy hinges are an essential functional element and an essential visual element of this particular design, I needed to create some hardware so they would behave like any other hinge in any other "normal" cabinet job. I decided this would be a good time to up my SketchUp game. I created the hinge in SketchUp....in just a couple of hours. And I've never used SketchUp before this time.
Another few thousand examples of using SketchUp as a resource to import into Cabinet Vision would be any catalog item from Hafele or Rev-A-Shelf or Blum that isn't already found on in Cabinet Vision off-the-shelf or on eSupport or on any other online resource like Solid Setup.
Without turning this blog post into a tutorial on importing from SketchUp, I will offer you a couple of very useful tips that might save you hours of frustration.
Tip #1: Don't try to import any of the examples I've mentioned using the SketchUp import feature shown in the image above. That's the one for importing toasters. You'll want to create a new hardware item in the Materials Manager and import your SketchUp model there.
Tip #2: As of this writing ( June 14, 2021 ) Cabinet Vision can only import models saved in SketchUp for SketchUp version 2014 ( or earlier ). Every year, SketchUp updates their software and they include the current year in the name of their software like the current version of SketchUp, SketchUp 2021. The clincher is that you can't save your SketchUp models so that they'll import into Cabinet Vision unless you've purchased SketchUp Pro. SketchUp has several different versions of their software including an online free version, an online Basic version and an online/local version called Pro. The Pro version offers a feature to save your SketchUp models with earlier versions - including SketchUp 2014.
Bonus Tip #1: Take a few lessons on using SketchUp. I bought a subscription to SketchUp School and, so far it's been worth every nickel. ( Ask your boss if you don't know what a nickel is )
Bonus Tip #2: Take a few lessons on using Cabinet Vision from Craftsman Engineering. We're in the business of teaching Cabinet Vision to newbs and to the old guys who have been around since the days before toast was invented. Whether you simply want to up your Cabinet Vision game or you want to shake some of those old, nasty habits, we're probably the folks you want to talk with. We tailor our training around you and your shop and your particular "pain points". Give us a call - right now - if that works for you ( 916 801-9260 ) , and let's talk about a path to improving your Cabinet Vision skills or maybe we'll just talk about how to import SketchUp models.

Comments
Cabinet vision setup and training
Hi. I have a small 4 man custom cabinet shop in Connecticut. I am in need of training to run cabinet vision w/ s2m. I would like to have it set up before I purchase a cnc router in the near future. Let me know if you can help me out with this.
Thank you,
Dave
Add new comment